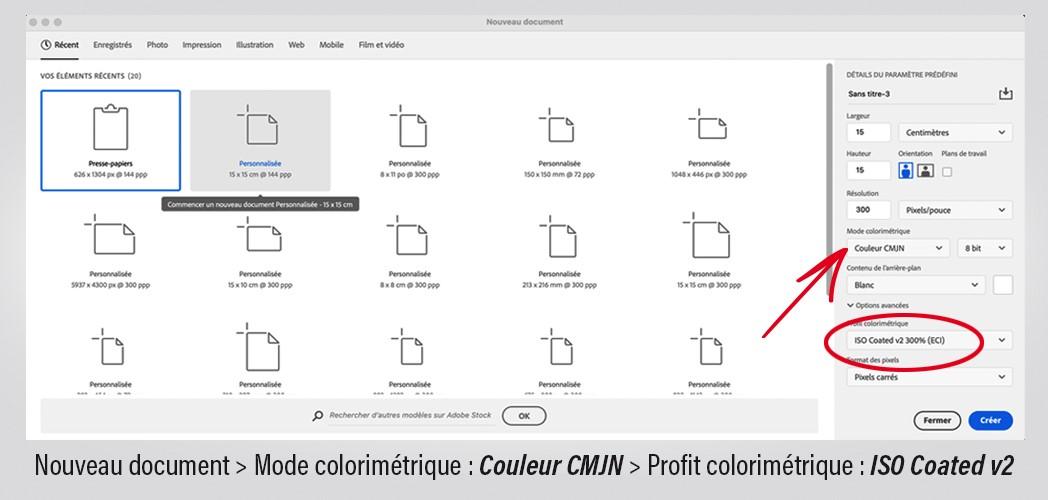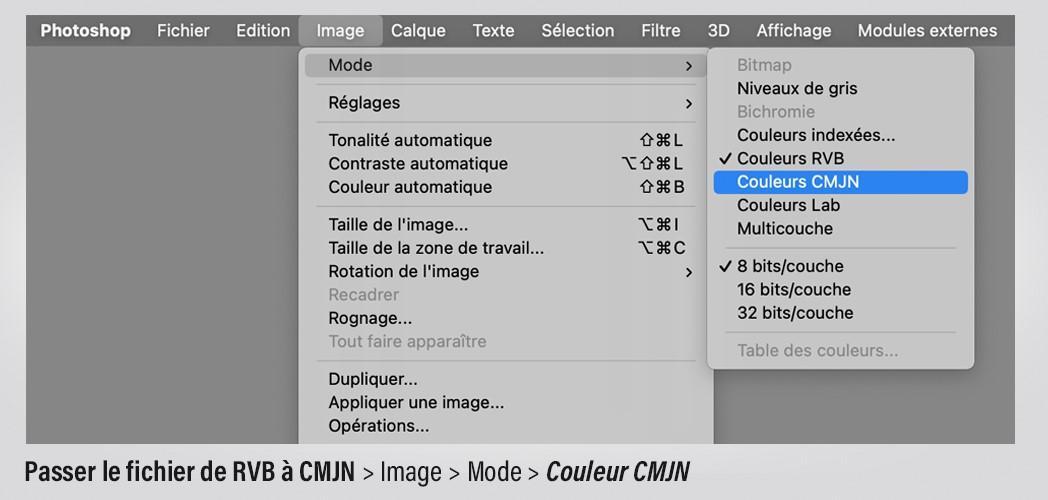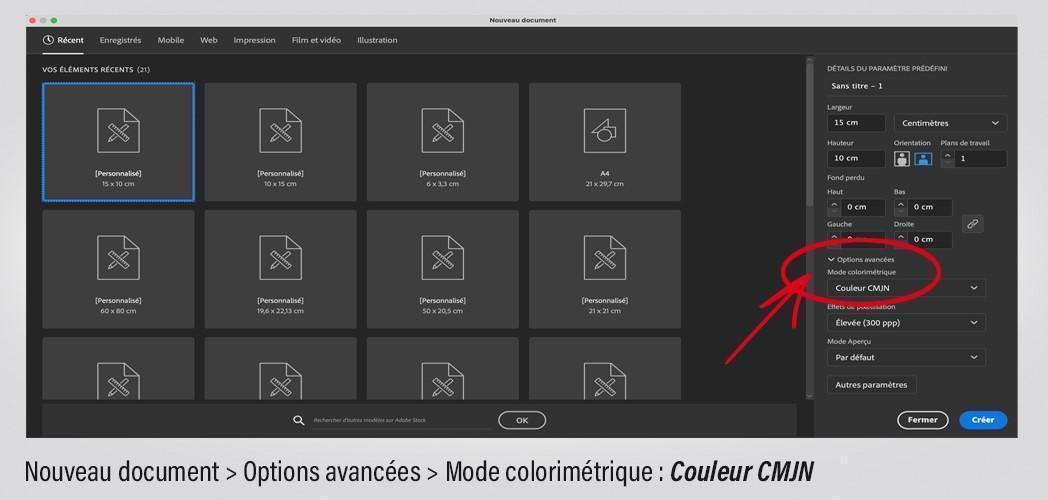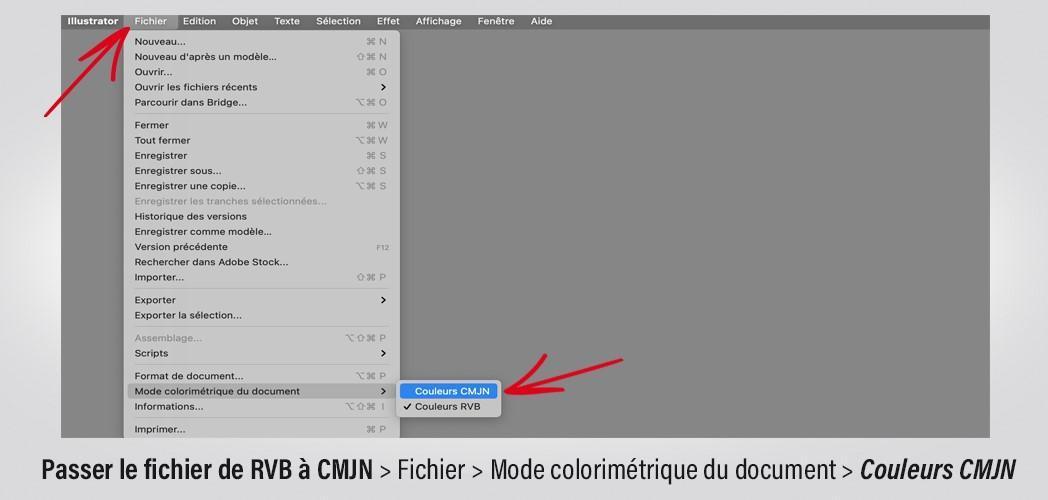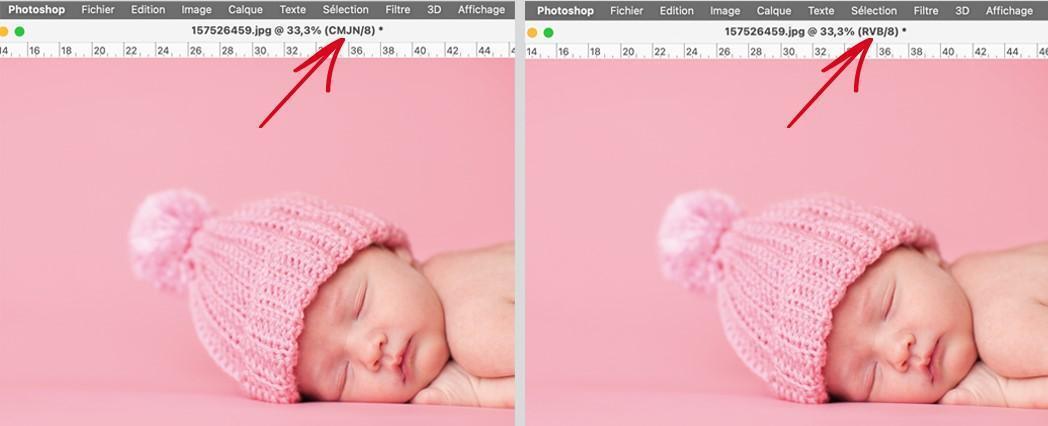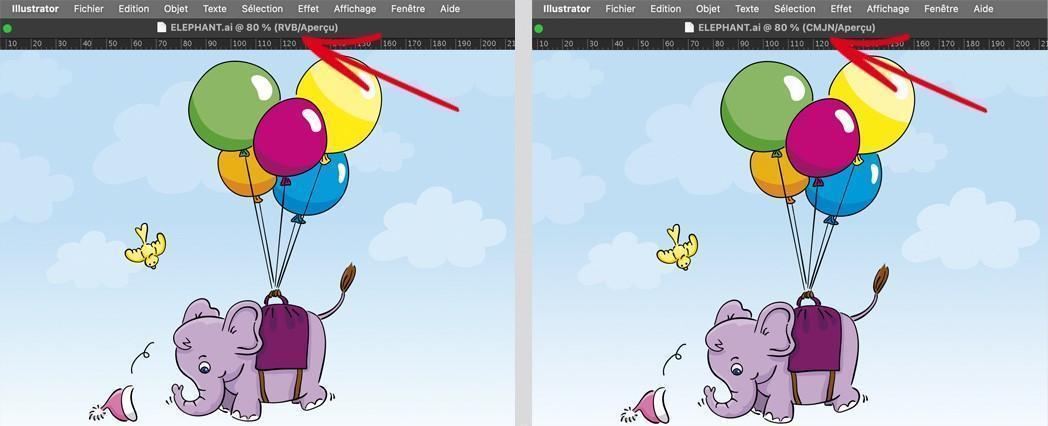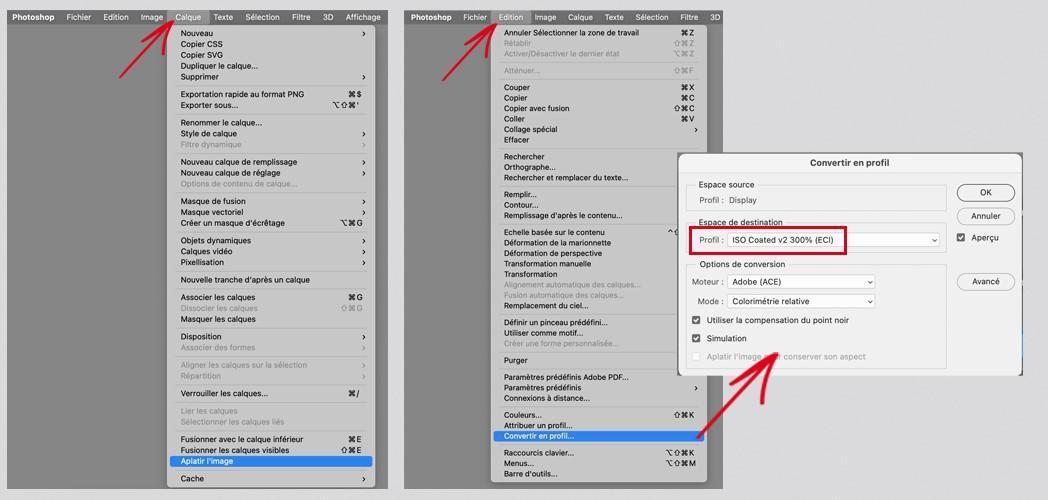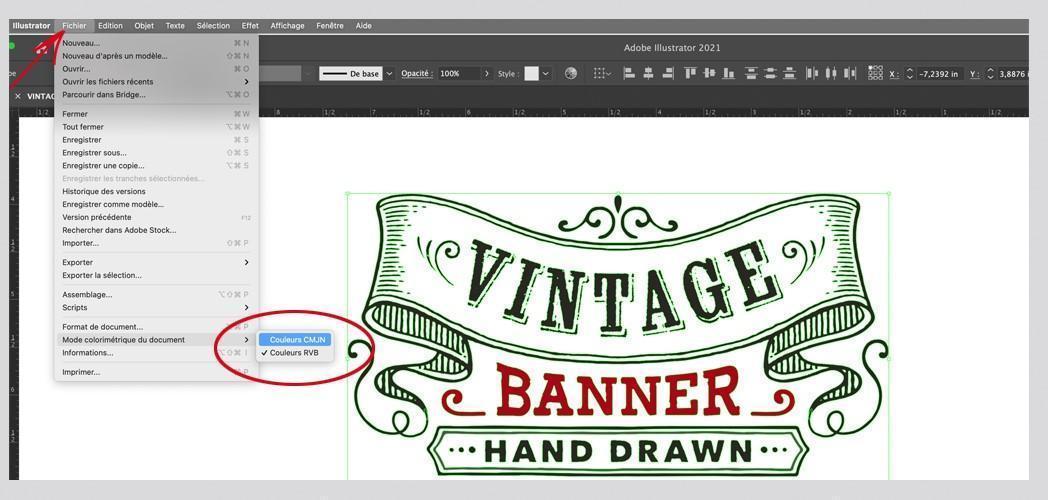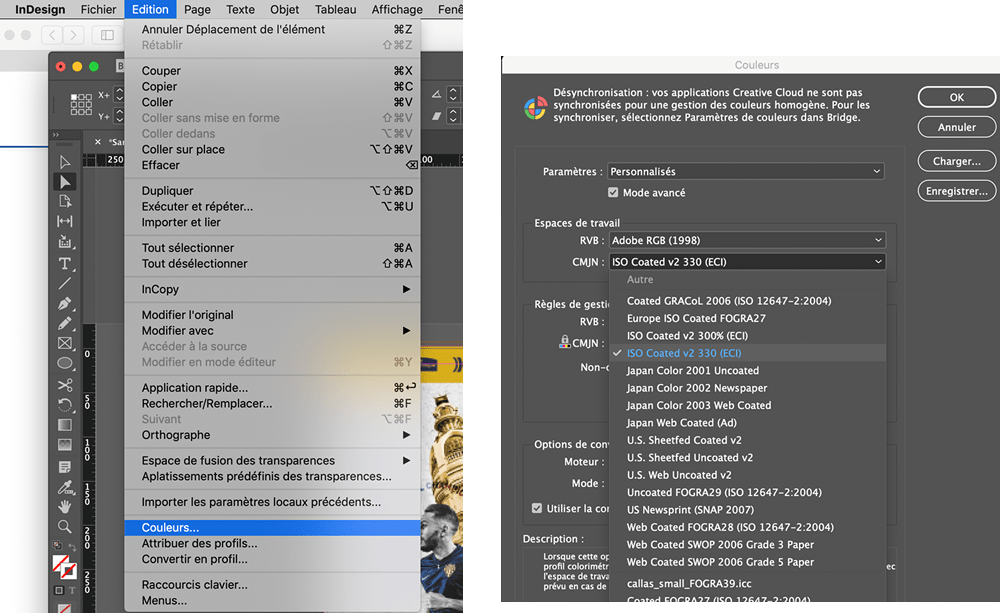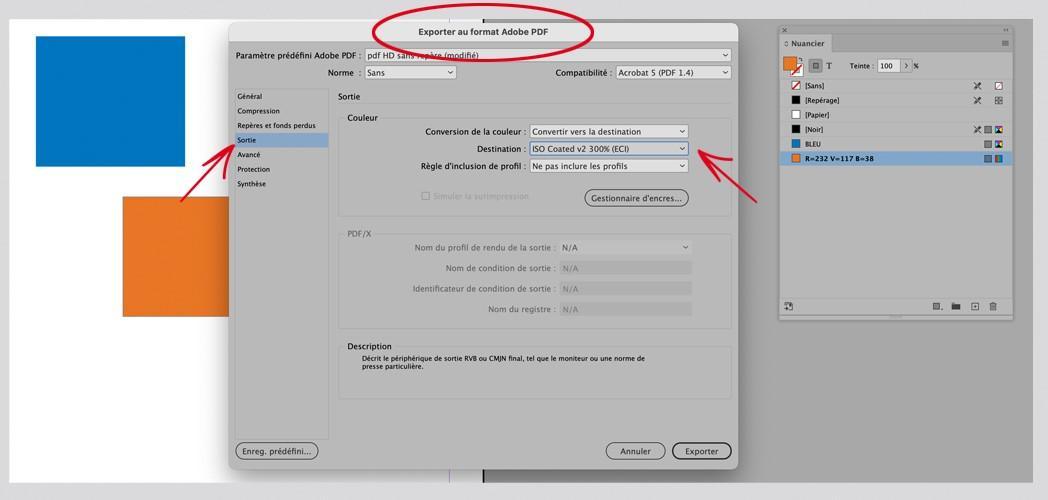CMJN OU RVB ? TELLE EST LA QUESTION.
Le Groupe Offset 5 Édition, spécialiste des arts graphiques depuis plus de 30 ans, vous explique tout !
Savez-vous s’il est préférable d’utiliser des couleurs CMJN ou RVB en fonction du projet qui est le vôtre ?
Dans les lignes qui suivent, nous allons parler un peu technique et vous expliquer comment fonctionnent ces deux gammes de couleurs, pour déterminer laquelle sera la plus adaptée à votre projet.

Plutôt RVB ou CMJN ? Telle est la question.
Au sommaire :
– Deux systèmes de codage informatique des couleurs.
– Quand choisir l’utilisation du code RVB ?
– Quand choisir l’utilisation du mode CMJN ?
– Configurer les modes de couleur RVB et CMJN dans les logiciels de création graphique.
– Comment vérifier que le document est en mode RVB ou CMJN ?
– Convertir RVB et CMJN
– Bien maitriser les modes couleur
Conclusion
TÉLÉCHARGEZ LE GUIDE PAO
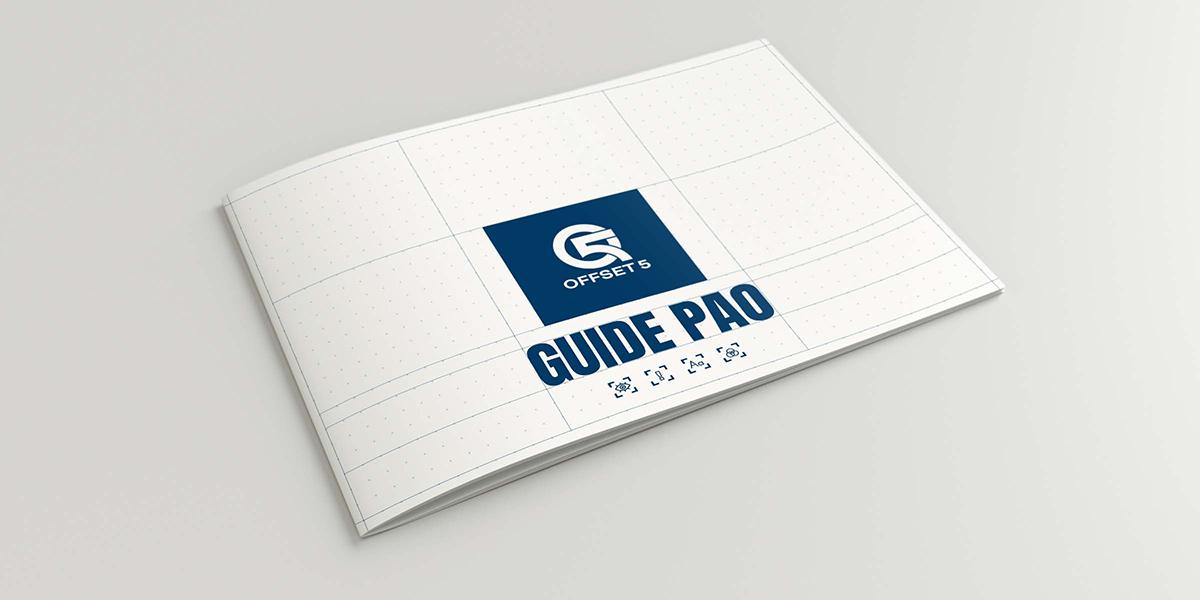
Vous avez besoin d’aide pour le paramétrage de vos fichiers d’impression ? Vous souhiatez contrôler l’ensemble des prérequis pour l’impression ? Avec notre guide PAO gratuit, vous aurez les toutes les clés pour réaliser un fichier d’impression conforme et garantir ainsi une impression de qualité.
1. Tous deux sont des systèmes de codage informatique des couleurs
Le mode RVB mélange 3 couleurs, le rouge, le vert et le bleu.
En variant informatiquement le degré de luminosité de ces trois couleurs, ce ne sont pas moins de 17 millions de teintes différentes qui s’offrent à la palette du graphiste, car chacune des 3 couleurs de base possède 256 niveaux de luminosité différents que l’on peut varier quasiment à l’infini.
Le mode CMJN se compose de 4 couleurs : cyan, magenta, jaune et noir. On le nomme aussi quadrichromie.
En variant le pourcentage de chacune de ces couleurs on obtient environ 16 millions de teintes possibles.
La différence d’utilisation des 2 systèmes ne se fait donc pas, sur le nombre de couleurs différentes qu’il est possible de créer avec l’un ou l’autre.
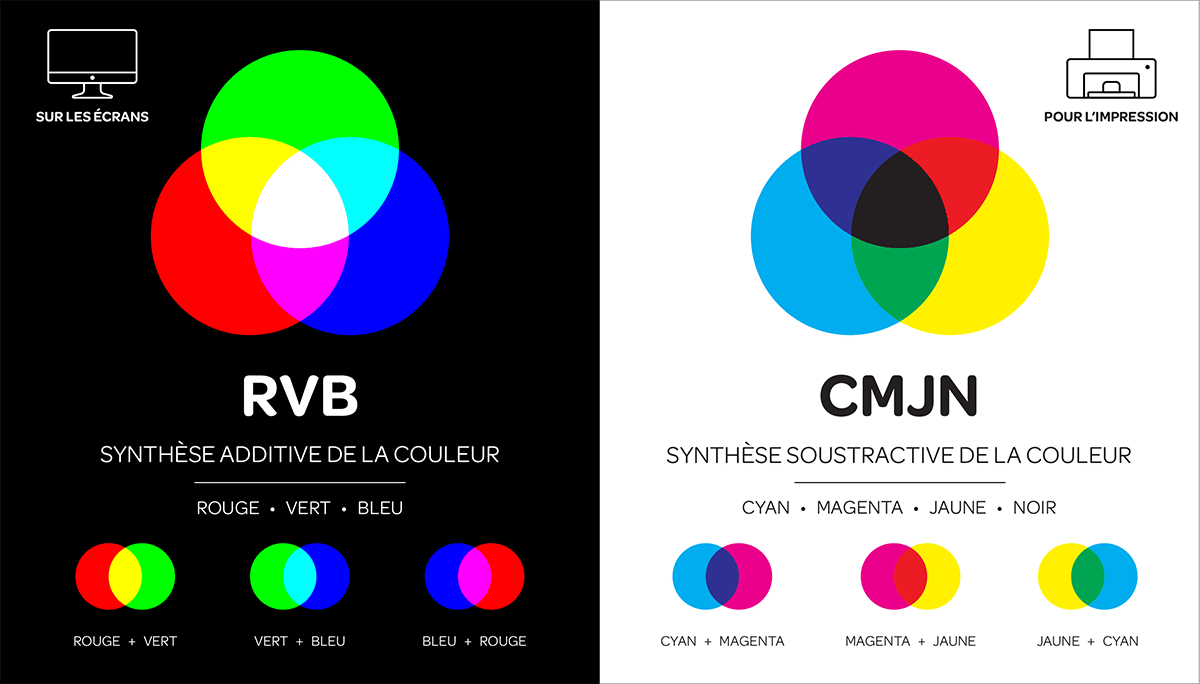
2. Quand choisir l’utilisation du code RVB ?
Le RVB est le mode par défaut des écrans d’ordinateur et de télévision, il est donc particulièrement adapté à l’affichage numérique, quel qu’en soit le support, smartphone, téléviseur, écran d’ordinateur, appareil photo numérique, tablette etc…
Le RVB s’applique aussi bien à la création de logos, de photographies, de vidéos, d’infographies, bref de n’importe quel contenu numérique. Il est particulièrement indiqué dans la création de sites web, d’applications mobile, ou de réseaux sociaux. Il est par ailleurs utilisé pour tous les fichiers numériques, comme les courriels par exemple.
Quels sont les meilleurs formats de fichiers informatiques adaptés au RVB ?
Le format JPEG est idéal pour les fichiers RVB, car il peut être lu sur n’importe quel support et représente un bon compromis entre taille et qualité du fichier. Les formats PNG et GIF sont également parfaitement adaptés au code RVB.
Nous vous conseillons d’éviter les formats TIFF, EPS, PDF et BMP pour une utilisation RVB, en effet ces formats ne sont pas compatibles avec l’ensemble des logiciels et constituent souvent des fichiers extrêmement volumineux car lourds en données.
Donc pour toute utilisation de type « écran » nous vous conseillons d’utiliser le mode RVB.
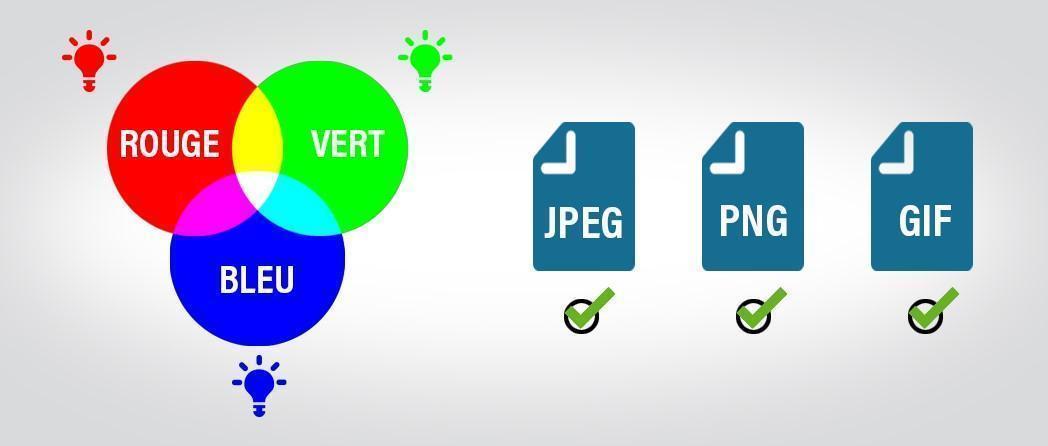
3. Quand choisir l’utilisation du mode CMJN ?
Le mode RVB n’est pas du tout adapté à l’impression papier.
En effet le résultat vu à l’écran n’est pas le même une fois les couleurs imprimées sur papier ou tout autre support opaque.
Pour une création destinée à l’impression il faut utiliser le mode CMJN.
Les couleurs en CMJN apparaîtront moins lumineuses sur un écran, sauf s’il est paramétré et calibré en fonction d’un profil CMJN, mais donneront leur plein éclat en impression traditionnelle sur des affiches, des panneaux d’affichage, des flyers, des menus de restaurant, des cartes de visites, des objets promotionnels.
Quels sont les meilleurs formats de fichiers informatiques adaptés au CMJN ?
L’important est de travailler dans un environnement CMJN dès la création du document (Indesign, Illustrator et Photoshop).
Concernant les logiciels Word, Power Point et autres suites Microsoft, ils gèrent difficilement, voire pas du tout, le mode colorimétrique CMJN, Il en est de même pour Canva, Vistacreate…
Il faudra donc effectuer une conversion sur le PDF généré, qui entraînera systématiquement une modification du rendu couleur.
Quel que soit le logiciel de conception de votre document, si vous êtes dans le bon environnement couleur, l’idéal sera de générer un fichier format PDF adapté aux spécificités de l’impression, ce fichier universel rassemblera tous vos éléments textes et images.
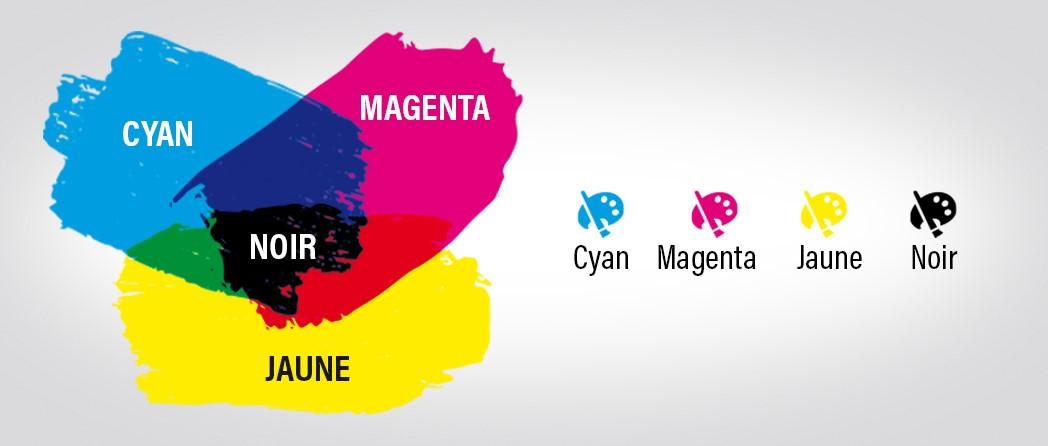
4. Configurer les modes de couleur RVB et CMJN dans les logiciels de création graphique
Définir le mode couleur dans Photoshop.
Dans Photoshop, le paramètre de mode couleur est inclus dans la nouvelle fenêtre de document.
Lorsque vous créez un document dans Photoshop, l’option « affichage des couleurs » est incluse dans la fenêtre « Nouveau document » ainsi que d’autres paramètres.
Si votre image est en RVB, il faut se rendre dans le menu « image », « mode » puis couleur CMJN. Votre visuel sera ainsi converti selon le profil défini dans les paramètres couleur, à savoir Isocoated V2 pour une impression sur papier couché, et PSO uncoated 12647 sur un papier non couché.
Définir le mode couleur dans Illustrator
Les paramètres du mode couleur d’Illustrator se trouvent dans le menu « avancé » de la fenêtre « nouveau document ».
Lorsque vous créez un document dans Illustrator, l’option « mode couleur » apparaît dans le menu déroulant « options avancées », cliquez sur la flèche pour dérouler le menu.
Il est également possible de modifier le mode colorimétrique d’un fichier existant dans le menu déroulant « fichier » puis « mode colorimétrique de document », les couleurs présentent seront converties en fonction du profil couleur RVB ou CMJN paramétré.
Définir le mode couleur dans InDesign
InDesign définit le mode couleur automatiquement, selon que vous sélectionnez un document de type CMJN ou RVB.
Vous pouvez définir vos nuances colorimétriques à l’aide du menu déroulant « mode couleur » du panneau « options de nuance ».
Les couleurs sont déjà mesurées en valeurs RVB ou CMJN, selon le type de document sur lequel vous travaillez.
Comme InDesign permet de mélanger des espaces colorimétriques, vous pouvez modifier le mode de couleur, mais il est préférable de garder les couleurs cohérentes pour maîtriser le rendu final.
5. Comment vérifier que le document est en mode RVB ou CMJN ?
Si vous ne vous souvenez plus comment vous avez configuré votre document ou si vous travaillez sur le fichier de quelqu’un d’autre, voilà comment contrôler le mode couleur.
Contrôler le mode couleur dans Photoshop
Dans Photoshop, le mode couleur apparaît entre parenthèses sous l’onglet « document ». Vous pouvez également le trouver en allant en mode « image », le mode couleur du document est alors coché.
Contrôler le mode couleur dans Illustrator
Dans Illustrator, le mode couleur apparaît entre parenthèses sous l’onglet « document. Le mode couleur du document est coché.
Contrôler le mode couleur dans InDesign
Le mode de couleur CMJN apparaît dans le panneau « couleurs ».
Une fois le panneau ouvert, les couleurs apparaissent en pourcentages CMJN ou RVB, selon le mode couleur du document.
6. Convertir RVB et CMJN
Il est toujours possible de passer d’un mode à l’autre en fonction de vos besoins.
Attention cependant, en plus de modifier l’espace colorimétrique de votre document, vous devrez certainement modifier les couleurs pour obtenir un rendu proche de ce que vous aviez au préalable.
Modifier l’espace colorimétrique dans Photoshop
Accédez à « modifier » « convertir en profil ». Une boîte de dialogue s’ouvre. Dans le champ « Zone cible », utilisez la liste déroulante pour sélectionner le mode de couleur voulu.
Votre visuel sera ainsi converti selon le profil défini dans les paramètres couleur, à savoir pour le CMJN : Isocoated V2 pour une impression sur papier couché, et PSO uncoated 12647 sur un papier non couché. Si l’image n’est pas déjà aplatie, cochez la case « aplatir l’image » pour en préserver l’apparence, car les couleurs peuvent ne pas avoir le rendu souhaité avec des calques utilisant des modes de fusion et de la transparence.
Cela fait, appuyez sur OK. Les informations sur le mode de couleur changent dans l’onglet en haut du document.
Modifier l’espace colorimétrique dans Illustrator
Dans le menu déroulant « Fichier », accédez à « Mode colorimétrique du document » et sélectionnez couleurs CMJN.
Modifier l’espace colorimétrique dans InDesign
Comme dans Illustrator, vous pouvez choisir le mode colorimétrique de votre document dans le menu > Edition > couleurs…
Choisissez le profil couleur CMJN (iso ou uncoated) en fonction du papier que vous avez sélectionné au préalable.
[ATTENTION] , lorsque le mode colorimétrique CMJN n’a pas été géré en amont, modifier l’espace colorimétrique dans Indesign, au moment de générer le PDF, permet bien de réaliser un PDF CMJN. Cependant, le résultat visuel du PDF sera différent de ce que vous voyez sur Indesign.
Vous pouvez définir le mode de couleur du document InDesign lors de son exportation. Exportez le fichier en Adobe PDF, puis sélectionnez un répertoire d’enregistrement.
Dans la fenêtre « exporter au format Adobe PDF » sur la gauche, sélectionnez « sortie » et utilisez le menu déroulant « destination » dans la section « couleur » pour sélectionner le profil de couleur souhaité. « IMPORTANT : ne pas inclure les profils.
Si vous travaillez avec beaucoup d’images différentes, il est préférable de changer le mode de couleur de l’image via vos programmes natifs (tels que Photoshop ou Illustrator), à condition de les avoir liés.
7. Bien maitriser les modes couleur
Plus vous travaillerez avec un mode de couleur défini au plus tôt, plus vous pourrez être sûr du rendu final.
Savoir comment les couleurs interagissent peut apporter un meilleur contrôle sur l’apparence du résultat final.
Si vous voulez des couleurs parfaites à chaque fois que vous réalisez un document pour l’impression, il est préférable de faire appel à un graphiste professionnel ou de demander une prestation d’optimisation et de contrôle de vos fichiers à votre imprimeur.
Conclusion
Si vous souhaitez faire imprimer votre document, avec un rendu final maitrisé, proche de ce que vous voyez sur votre écran, travaillez avec un espace colorimétrique en CMJN.
1 – Avant tout travail de création, définissez sur quel type de support sera imprimé votre document. Sur papier couché ou non couché.
2 – Une fois sélectionné votre type de papier et afin de maitriser le rendu final, affectez le profil couleur adapté au support dans vos outils de création : In design, photoshop, illustrator.
Choisir le profil Isocoated V2 pour une impression sur papier couché, et PSO uncoated 12647 pour un papier non couché.
DEMANDE DE DEVIS
Les liens utiles
- Pour en savoir plus sur les activités des Éditions Offset 5 Vendée : www.vendeemag.fr
- Pour en savoir plus sur les activités du Groupe Offset 5 Edition : www.offset5.com
- Pour en savoir plus sur la boutique avec personnalisation en ligne : www.offset5.shop